Materi Belajar Autocad Tingkat Dasar tentang Cara Mudah Menggunakan Fillet ini akn dijelaskan bagaimana cara membuat dan membedakan fillet pada line dan polyline. Penjelasannya menggunakan contoh gambar dan kasus yang mudah dimengerti.
Command Fillet dapat
disingkat F, merupakan bagian dari
modify yang dapat membuat sudut pojok memiliki radius. Meskipun dua buah garis
tidak bertemu satu sama lain masih dapat dibentuk fillet. Pada default autocad,
radius fillet = 0. Jika kita pernah mengunakan fungsi ini dan mengisi nilai radius
tersebut, maka selama autocad belum direstart nilai radius mengikuti terakhir
tersebut.
Mari kita coba dengan latihan. Buatlah dua buah garis horizontal dan vertikal yang tidak bertemu satu sama lain (warna hijau) dan buatlah juga sebuah kotak menggunakan perintah rectangle dengan kode koordinat @100,160 (warna kuning). Lanjutkan dengan mengetikkan F pada kotak command, kemudian tekan spasi. Muncul tulisan “Select first object or [Undo/Polyline/Radius/Trim/Multiple]:” kita ketik aja R sebagai pilihan Radius. Perhatikan gambar dan commandnya di bawah ini.
 |
Gambar Command Fillet dan Isi R sebagai Pilihan Radius |
Setelah menekan spasi, muncul
tulisan yang sama “Specify fillet radius
<0.0000>:.” kita lanjutkan dengan mengisi 20 sebagai nilai radius.
Lihat gambar commandnya.
| Gambar Mengisi 20 sebagai Radius Fillet |
Kita lanjutkan lagi
dengan menekan spasi dan tampak pada command tulisan yang sama “Select first object or...” lanjutkan
memilih garis vertikal warna hijau, dimana gambar dan commandnya dapat dilihat
pada gambar dibawah ini.
 |
Gambar Select First Object Garis Vertikal Warna Hijau |
Kemudian muncul “Select second object or..” artinya
memilih garis horizontal warna hijau. Dan
gambarnya sebagai berikut.
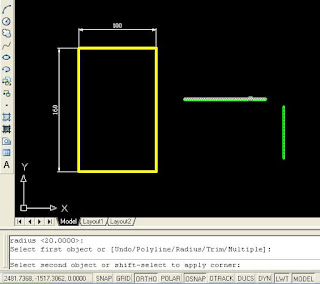 |
Gambar Select Second Object Garis Horizontal Warna Hijau |
Lihat hasil pembentukan
filletnya seperti gambar ini.
 |
Gambar Hasil Fillet 2 Buah Garis Warna Hijau |
Kesimpulannya:
walaupun 2 buah garis tidak memiliki pertemuan, masih dapat dibentuk fillet.
Fillet menggunakan pilihan POLYLINE
Kita lanjutkan dengan
latihan berikutnya untuk memodifikasi kotak kuning menggunakan radius fillet
yang sama yaitu 20.
Ulangi command fillet dengan
hanya menekan spasi, akan mengulang langkah fillet. Sebab sebelum kita
menggunakan command lain, cara ini masih dapat dilakukan. Kemudian muncul
tulisan “Select first object or
[Undo/Polyline/Radius/Trim/Multiple]: ketik P sebagai pilihan Polyline.
Perlu diingat, kita tidak perlu mengulangi memilih radius, karena perulangan
langkah dengan nilai radius yang sama (radius = 20). Perhatikan commandnya.
 |
| Command Fillet dan Mengetik P sebagai Pilihan Polyline |
Setelah kita lanjutkan
dengan menekan spasi, muncul tulisan “Select
2D polyline:” artinya kita pilih kotak warna kuning. Kotak yang dibuat
dengan perintah rectangle merupakan polyline. Lihatlah hasilnya.
 |
| Gambar Hasil Fillet 2D Polyline |
Note:
Pilihan
polyline hanya berlaku untuk garis yang terbentuk dari polyline sehingga cukup
sekali klik, object semua sudut pojoknya dapat dibentuk fillet sekaligus. Sedangkan
kotak yang digambar menggunakan line akan berbeda, tidak dapat menggunakan
pilihan polyline tetap harus melakukan pilihan select first dan second object. Untuk mempermudah perulangannya dapat dipilih Multiple.
Komentar