Materi yang diberi judul 3 Fungsi Pencerminan atau Mirror merupakan kesimpulan fungsi mirror akan dijabarkan dengan contoh-contoh aplikatif bagi calon-calon praktisi. Ini sangat membantu imajinasi bagi para pemula untuk mengetahui fungsi autocad yang lebih aplikatif.
Sebelum menjelaskan tentang 3 fungsi pencerminan atau mirror secara lengkap, kita awali saja dengan pengertian apa itu mirror. Mirror merupakan salah
satu command dari modify yang berfungsi mencerminkan object berdasarkan penentuan
2 titik sebagai garis pencerminan. Kelanjutan command ini juga memberikan 2
(dua) pilihan, apakah ingin menghapus object setelah dicerminkan atau tidak?
Untuk menjalankan perintahnya dapat diketik MIRROR atau cukup disingkat dengan MI.
Mari kita latihan
dengan contoh gambar berikut.
 |
Gambar Contoh Mirror |
Buatlah gambar garis
horizontal dan vertikal (warna biru), kemudian buatlah segitiga (warna merah)
seperti pada contoh di samping.
Coba kita cerminkan
object segitiga itu dan ikuti langkah-langkahnya. Ketik MI, kemudian tekan spasi. Perhatikan tulisan pada command “Select object:” artinya kita lanjutkan
memilih segitiga warna merah dengan drug mouse. Lihat gambar dan langkah
commandnya.
 |
Gambar Command Mirror dan Select Object |
Selanjutnya, terlihat
tulisan pada command “Specify first
point of mirror line:” maksudnya adalah mementukan titik awal dengan kita
klik titik 1 seperti pada gambar contoh berikut ini.
 |
| Gambar Menentukan Titik ke-1 |
Jangan lupa
menghidupkan fungsi ORTHO dan OSNAP.
Ortho sebagai pengunci ketegaklurusan dan osnap endpoint, ketepatan penentuan
titik endpoint pada garis mirror dalam hal ini titik 1. Perhatikan gambarnya.
Pada command terdapat
tulisan “Specify second point of mirror
line:”, artinya kita melanjutkan menentukan titik kedua dari garis
pencerminan dengan klik titik 2 pada garis biru vertikal seperti pada gambar di
bawah ini.
 |
| Gambar Menentukan Titik Ke-2 |
Setelah kita klik,
muncul tulisan “Erase sourse object?
[Yes/No] <N>:” yang artinya menanyakan kepada kita, apakah ingin
menghapus object sumbernya? Dengan pilihan tekan Y untuk Yes atau N untuk NO,
sedangkan <N> adalah settingan default autocad 2007. Kita ketik aja y
sebagai contoh kita ingin menghapus sumbernya, lihat commannya.
 |
Gambar Menghapus Sumber Object dengan ketik y |
Jika tekan enter atau spasi maka lihat gambar hasil langkahnya.
 |
Gambar Hasil Mirror dengan 2 Titik Vertical sebagai Garis Pencerminan |
Agar lebih memahami
konsep dasar mirror, mari kita lanjutkan lagi latihan dengan contoh gambar yang
sama, tetapi berbeda penentuan 2 titik sebagai garis pencerminannya
(pencerminan secara horizontal). Ulangi langkah demi langkah seperti di atas.
Perbedaannya penentuan titik 1 dan 2 sebagai garis pencerminannya dapat dilihat
di bawah ini.
 |
Gambar Pencerminan berdasarkan 2 Titik sebagai Garis Pencerminan Horizontal |
Dari latihan di atas
kita dapat mengambil kesimpulan FUNGSI
PENCERMINAN ATAU MIRROR. Cermin sesuai namanya berguna atau berfungsi untuk
merefleksikan gambar terbalik dari object sumbernya. Dalam beberapa kasus
aplikatif, fungsi ini dapat dijabarkan sebagai berikut :
Fungsi
edit (erase), ketika kita menyadari bahwa yang telah
kita gambar salah arah. Untuk itu, kita gunakan pilihan Yes untuk command “Erase
sourse object? [Yes/No] <N>:”
Fungsi
simentris, pada object yang simetris, kita tidak perlu
menggambar secara keseluruhan, melainkan cukup mengambar setengahnya saja dan selebihnya
menggunakan mirror untuk membuatnya lengkap. Untuk itu kita, pilih No untuk command “Erase sourse object? [Yes/No] <N>:”
Fungsi
copy,
ketika kita memang memerlukan duplikat
dari gambar yang sama tetapi berbeda arah. Artinya kita memerlukan kedua bentuk
gambar yang saling berlawanan. Maka kita gunakan pilihan Untuk itu kita gunakan
pilihan No untuk command “Erase sourse object? [Yes/No] <N>:”
CONTOH-CONTOH APLIKATIF BAGI CALON-CALON PRAKTISI
Bagi pemula yang ingin
terjun di dunia kerja, berikut akan diberikan beberapa contoh sebagai gambaran 3 Fungsi Pencerminan atau Mirror untuk
calon-calon praktisi di beberapa bidang, diantaranya adalah:
Praktisi Bidang Civil :
Gambar pintu. Untuk
menggambar pintu no 2 pada gambar di bawah ini, memiliki dua arah pembukaan pintu yang berbeda, maka menggunakan fungsi copy. Contoh gambarnya di bawah.
Praktisi Bidang Mechanical
:
Gambar simentris spare part.
Menggunakan fungsi simentrisnya untuk menggambar seperti contoh di bawah ini.
Praktisi Bidang Electrical
:
Gambar komponen electronik tahanan dan sumber arus. Menggunakan contoh fungsi edit, untuk merubah arah ketika kita merasa salah arah dalam menggambar.
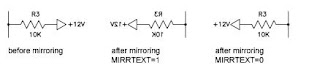 |
| Gambar Fungsi Edit Bidang Electrical |
Sebagai command tambahan untuk contoh kasus elektrical di atas, terlihat text yang terbalik dari hasil mirror. Untuk merubah settingan commandnya ketik MIRRTEXT. Kemudian spasi. Muncul tulisan "Enter new value for "MIRRTEXT <1>:" artinya isi atau ketik 0, karena <1> untuk mencerminkan text dan <0> untuk mempertahankan arah text.
 |
| Gambar Command Merubah Mirror Text |
Pada settingan default autocad 2007, mirrtext <0>. Apabila kita telah pernah merubahnya maka settingan itu akan mengikuti perubahan itu.
Sekian tentang 3 Fungsi Pencerminan atau Mirror, semoga bermanfaat. Salam berbagi..
Lanjutkan baca.. Memperbesar dan Memperkecil Object (Scale)..
Artikel terkait :


Komentar