Panduan belajar AutoCad tingkat dasar ini menjelaskan bagaimana cara memotong object garis memakai command Trim menggunakan Fence dan contoh kasus umum yang dijumpai pada trim. Pemakaian fence sangat bermanfaat untuk memotong object secara bersamaan sebagai pengganti select object yang dilakukan secara satu persatu.
Command Trim, yang diketik dengan singkatan TR, merupakan salah satu command modify
yang dapat memotong garis atau object berbatasan dengan garis atau object yang ditentukan.
Latihan
Memotong garis menggunakan trim
Buatlah 2 buah garis horizontal
(warna merah) dan vertikal (warna biru). Kedua garis tersebut saling
berpotongan, dimana garis merah sebelah kanan dari garis biru merupakan bagian
yang akan dipotong dan garis biru sebagai garis batasnya.
Jika sudah menggambar
kedua garis tersebut, coba ikuti langkah-langkah menggunakan command trim
sebagai berikut:
Ketik TR pada command
dan tekan spasi. Muncul tulisan “Select
cutting edges ... “, artinya pilih garis batas warna biru menggunakan kotak
sentuh (drug mouse dari kanan ke kiri). Lihat contoh gambar 2 garis yang
berpotangan dan commandnya di bawah ini:
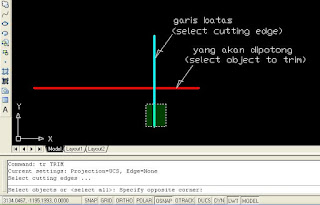 |
Gambar Command Trim dan Select Object |
Kemudian pada command muncul
tulisan “Select object to trim or ...” artinya
memilih object yang akan dipotong yang mana garis horizontal warna merah bagian
kanan dari garis biru. Perhatikan gambar berikut:
 |
Gambar Select Object to Trim |
Setelah dipilih
terlihat hasil pemotongannya.
Apa
yang dimaksud dengan FENCE ?
Fence adalah bagian
dari command trim yang memotong garis menggunakan penentuan titik-titik yang
membentuk garis fence.
Ingin lebih jelas,
lihat gambar dan ikuti langkah-langkah berikut:
 |
| Gambar Contoh Trim menggunakan Fence |
Langkah-langkahnya:
Buatlah garis-garis
horizontal dan vertikal seperti gambar di atas.
Ketik TR pada command dan tekan spasi.
Lanjutkan select cutting edge semua
object menggunakan cara drug mouse. Gambar dan langkahnya seperti di bawah ini.
 |
| Gambar Command TR dan Select All Object |
Kemudian pada command muncul
tulisan “Select object to trim or shift-select
to extend or [Fence/Crossing/Project/Edge/eRase/Undo]” artinya memilih
object yang akan dipotong atau dengan beberapa macam pilihan. Dalam hal ini, pada
command kita ketik aja F, sebagai
pilihan Fence dan ketik spasi. Pada command muncul tulisan “Specify first fence point : “ berarti menentukan titik pertama
dari garis fence.
 |
Gambar Ketik F dan Specify first fence point |
Kemudian dilanjutkan
dengan menentukan titik 2 secara horizontal, gerakkan mouse ke bawah untuk
membentuk garis vertikal dengan menentukan titik 3. Selanjutnya geser mouse ke
arah kiri dan menentukan titik 4 dan yang terakhir arahkan mouse ke atas hingga
membentuk garis fence dangan titik 5, dan tekan spasi. Lihat gambar langkahnya.
 |
Gambar Menentukan Klik titik 1 sampai 5 sebagai Garis Fence |
Gambar di bawah ini
menunjukan hasil trim menggunakan fence. Terlihat bahwa garis yang dibentuk sebagai
fence adalah sebagai ganti cara memilih object menggunakan klik ataupun drug
mouse. Dimana letak perbedaannya? Menggunakan klik, jelas satu per satu. Langkah
menggunakan drug mouse adalah 4 step yaitu : memotong bagian atas, bawah
samping kanan dan kiri. Mana yang lebih efisien? Sudah pasti anda tahu
jawabannya.
 |
Gambar Hasil Pemotongan Menggunakan Fence |
Kasus
Umum yang Dijumpai pada Trim
Bagi para pemula yang
masih dalam proses belajar akan menemui suatu kasus seperti yang akan saya
contohkan di bawah ini
 |
Gambar Contoh Kasus Trim |
Apa yang anda pikirkan
tentang contoh itu? Baik.. kita coba memotong bagian kanan garis horizontal
merah dengan garis batas warna biru menggunakan command trim, select semua
object dan select bagian yang akan dipotong.
Ternyata, hasilnya kita tidak
dapat memotong. Apa yang terjadi? Untuk tahu jawabannya, coba kita lakukan zoom
dengan mengarahkan mouse ke titik persilangan garis menggunakan scroll mouse. Hasil
zoomnya sebagai berikut:
 |
Gambar Hasil Zoom |
Setelah kita perbesar
pada bagian titik pertemuan, baru kita tahu penyebabnya kenapa kita tidak bisa
melakukan trim. Garis biru tidak
menyentuh garis merah. Artinya tidak memenuhi persyaratan penggunaan trim yang
harus berbatasan dengan object yang ditentukan.
Kesimpulan
kasus di atas :
Penyebab
kesalahannya adalah kita terlalu percaya dengan penglihatan yang ada dilayar
monitor. Oleh sebab itu sebelum melakukan trim gunakan zoom untuk memperjelas
area perpotongan.
Untuk menyelesaikan kasus di atas, yang dapat kita lakukan adalah:
 |
Gambar Menggunakan Pilihan Shift Select to Extend |
Kita ulangi langkah sebelumnya, setelah select cutting edge dengan memilih semua object, muncul tilisan "Select object to trim or shift-select
to extend or [Fence/Crossing/ Project/Edge/eRase/Undo]” kita pilih tekan shift kemudian klik garis biru dekat titik pertemuan untuk memanjangkan garis biru hingga menyentuh garis merah. Setelah itu, ulangi langkah TR dengan cukup menekan spasi dan ikuti langkah-langkah seperti contoh sebelumnya untuk memotong garis merah gambar kasus di atas.
Sekian uraian singkat panduan belajar yang berjudul Memotong (Trim) menggunakan Fence.
Semoga
bermanfaat..
Baca lanjutan..
Komentar